[Tutorial]Criando efeitos de iluminação numa fotografia
2 participantes
Página 1 de 1
![[Tutorial]Criando efeitos de iluminação numa fotografia Empty](https://2img.net/i/empty.gif) [Tutorial]Criando efeitos de iluminação numa fotografia
[Tutorial]Criando efeitos de iluminação numa fotografia
Neste tutorial eu vou mostrar como adicionar brilho e efeitos de iluminação para uma fotografia. Mas este não será apenas tantacles brilhante, vamos tentar fazer algo mais criativo.
Etapa 1
Primeiro de tudo, precisamos de uma imagem que podemos trabalhar. Eu achei um sobre sxc.hu. É uma imagem tirada por rghitulesc, e você pode começar a partir de aqui. Claro que você pode escolher qualquer outra imagem, o que você acha que vai estar OK. Porque eu tenho um conceito para manter esta foto escura, e fazer um conto de fadas "a partir dele, eu fiz alguns ajustes. Primeiro eu redimensionadas para 800x600 px (Image> Image Size ou Alt + Ctrl + I), repetido a camada background (Ctrl + J), e setted Blending Mode a diferença com 35% de opacidade. Então eu repetido esta camada mais uma vez, mas desta vez eu usei Multiply e 45% de opacidade. Eu fiz a duplicação, uma vez mais, desta vez usando Overlay e 100% de opacidade.
Dica: Se você estiver usando uma imagem diferente, tente experimentar com modos de mesclagem de camadas, número de camadas e com opacidade. Eu sempre improvisar com isso e eu nunca sei que tipo de efeito que eu vou conseguir. Eu paro quando eu sinto que é isso (sometmes Eu começo com efeito escuro em mente, mas depois de algumas experiências eu ficar com a luz brilhante e resultado).
![[Tutorial]Criando efeitos de iluminação numa fotografia Step1](https://2img.net/h/bwebi.com/uploaded/Image/photoshopfairy/step1.jpg)
Etapa 2
Para adicionar um pouco mais mágica "olhar" para a minha imagem eu fiz mais duas coisas. Primeiro eu repetido camada de fundo de novo, eu coloquei essa camada na parte superior e utilizado Filter> Other> High Pass , com 1,0 Radius. Depois que eu usei Overlay modo de mistura com 100% de opacidade para esta camada. Isso fará com que a minha imagem um pouco mais nítida. Seguinte eu fiz camada novos e usados Filter> Render> Clouds, e depois Filter> Render> Difference Clouds (certifique-se que têm o branco como seu primeiro plano e preto como fundo de cor). Então eu fiz Gradient Fill Layer de ajuste (eu usei gradient photoshop padrão chamado Spectrum) e segurando Alt -chave entre o meu eu cliquei nuvens e camadas de gradiente para interligá-los. Agora eu só mudou o modo de mistura para Color Dodge para a camada de nuvens.
Dica: Você pode usar outros métodos para aperfeiçoar sua imagem, ou mesmo não apontá-lo. Você pode usar o gradiente diferente (mas mantê-lo colorido).
![[Tutorial]Criando efeitos de iluminação numa fotografia Step2](https://2img.net/h/bwebi.com/uploaded/Image/photoshopfairy/step2.jpg)
Etapa 3
Agora eu tomei Pen Tool (P) e fez um caminho que será o meu brilho. Você pode criar algo semelhante. Sinta-se livre para improvisar (Você pode salvar este patch se você quiser).
![[Tutorial]Criando efeitos de iluminação numa fotografia Step3](https://2img.net/h/bwebi.com/uploaded/Image/photoshopfairy/step3.jpg)
Etapa 4
Criar uma nova camada. Selecione pincel redondo macio com tamanho pequeno (eu usei 3px) ad cor branca. Open Brush Presets e definir diâmetro mínimo de 15%. Ir para o caminho de sua palete, clique no botão direito do mouse e selecione Stroke Path. Certifique-se que Simulate Pressure configuração é sellected, e você está realmente no clean, nova camada.
![[Tutorial]Criando efeitos de iluminação numa fotografia Step4](https://2img.net/h/bwebi.com/uploaded/Image/photoshopfairy/step4.jpg)
Etapa 5
Aplicar opções de mistura para esta camada patch acariciou, e usando Eraser Tool (E) apagar algumas partes desta linha, que você pensa, que deve estar por trás da árvore.
![[Tutorial]Criando efeitos de iluminação numa fotografia Step5](https://2img.net/h/bwebi.com/uploaded/Image/photoshopfairy/step5.jpg)
Etapa 6
Agora é hora para outra escova. Basta configurá-lo como na imagem abaixo (clique para ampliar). Depois que definir o seu plano de cor para # ff0000 e fundo cor #0024ff. Criar uma nova camada e ir para caminhos palete para o caminho de brilho curso novo (que tocou uma vez na etapa 4).
Dica: Você pode experimentar com outras cores de fundo plano / também.
![[Tutorial]Criando efeitos de iluminação numa fotografia Step6](https://2img.net/h/bwebi.com/uploaded/Image/photoshopfairy/step6.jpg)
Passo 7
Aplicar as opções de mesclagem dessa camada como na imagem abaixo. Novamente, você está livre para experimentar outros / configurações diferentes.
![[Tutorial]Criando efeitos de iluminação numa fotografia Step7](https://2img.net/h/bwebi.com/uploaded/Image/photoshopfairy/step7.gif)
Passo 8
Agora é hora de adicionar uma fada. Eu usei uma escova de JLStock. Criar uma nova camada, clique e lá, onde você deseja colocar a fada (escova tamanho da mudança é claro, sobre bicause dafault é grande - Eu coloquei a minha fada no lado direito da foto). Depois que aplicar opções de mesclagem de camada de fadas e diminuir a opacidade da camada para 94%.
![[Tutorial]Criando efeitos de iluminação numa fotografia Step8b](https://2img.net/h/bwebi.com/uploaded/Image/photoshopfairy/step8b.jpg)
![[Tutorial]Criando efeitos de iluminação numa fotografia Step8](https://2img.net/h/bwebi.com/uploaded/Image/photoshopfairy/step8.gif)
Passo 9
É quase certo, mas eu quero adicionar alguns raios para esta imagem. Criar uma nova camada, definida como o primeiro plano em preto, branco como a cor de fundo, e vá para Filter> Render> Clouds. Novamente adicione camada de gradiente (fizemos isso antes no passo 2) e use gradient photoshop padrão chamado Rainbow transparente. Adicionar máscara de camada a camada de nuvens, e preencher essa máscara com preto (nuvens deve desaparecer). Alterar as nuvens mistura modo de camada para Color Dodge. Agora começa a diversão - pegue uma escova macia e usar tinta de cor branca lá, onde você acha que as luzes devem ser. Libertar a sua imaginação e brincar com o tamanho do pincel ea opacidade.
![[Tutorial]Criando efeitos de iluminação numa fotografia Step9](https://2img.net/h/bwebi.com/uploaded/Image/photoshopfairy/step9.jpg)
Etapa 10
Criar uma nova camada, pegue uma escova macia e usar tinta vermelha e amarela cor ali, onde você acha que é necessário mais do relâmpago. Depois que a mudança esta camada de mistura modo para Soft Light e usar Filter> Blur> Gausian Blur com Radius aproximadamente 7,3 px.
![[Tutorial]Criando efeitos de iluminação numa fotografia Step10](https://2img.net/h/bwebi.com/uploaded/Image/photoshopfairy/step10.jpg)
Etapa 11
Criar uma nova camada sob a camada de fadas, preenchê-lo com o preto e mudar o modo de mistura para Lighten. Agora vá para Filter> Render> Lens Flaree coloque este flare onde você acha que a fada é (você não tem que ser super preciso). Agora, usando Move Tool (V) coloque o flare corretamente. Agarre Eraser Tool (E) e com diferentes tamanhos e Opacity apenas apagar algumas partes deste surto.
![[Tutorial]Criando efeitos de iluminação numa fotografia Step11](https://2img.net/h/bwebi.com/uploaded/Image/photoshopfairy/step11.jpg)
Resultado final
Glow e efeitos Lightning pode ser divertido. Você tem que improvisar e experimentar. Somethimes vai demorar horas até Você vai obter o que deseja. Você pode se terminar o meu trabalho abaixo.
![[Tutorial]Criando efeitos de iluminação numa fotografia Step12](https://2img.net/h/bwebi.com/uploaded/Image/photoshopfairy/step12.jpg)
Fonte: bwebi.com
Se gostou do tutorial reputem + assim animamos em sempre trazer algo novo ao forum abraços
Etapa 1
Primeiro de tudo, precisamos de uma imagem que podemos trabalhar. Eu achei um sobre sxc.hu. É uma imagem tirada por rghitulesc, e você pode começar a partir de aqui. Claro que você pode escolher qualquer outra imagem, o que você acha que vai estar OK. Porque eu tenho um conceito para manter esta foto escura, e fazer um conto de fadas "a partir dele, eu fiz alguns ajustes. Primeiro eu redimensionadas para 800x600 px (Image> Image Size ou Alt + Ctrl + I), repetido a camada background (Ctrl + J), e setted Blending Mode a diferença com 35% de opacidade. Então eu repetido esta camada mais uma vez, mas desta vez eu usei Multiply e 45% de opacidade. Eu fiz a duplicação, uma vez mais, desta vez usando Overlay e 100% de opacidade.
Dica: Se você estiver usando uma imagem diferente, tente experimentar com modos de mesclagem de camadas, número de camadas e com opacidade. Eu sempre improvisar com isso e eu nunca sei que tipo de efeito que eu vou conseguir. Eu paro quando eu sinto que é isso (sometmes Eu começo com efeito escuro em mente, mas depois de algumas experiências eu ficar com a luz brilhante e resultado).
![[Tutorial]Criando efeitos de iluminação numa fotografia Step1](https://2img.net/h/bwebi.com/uploaded/Image/photoshopfairy/step1.jpg)
Etapa 2
Para adicionar um pouco mais mágica "olhar" para a minha imagem eu fiz mais duas coisas. Primeiro eu repetido camada de fundo de novo, eu coloquei essa camada na parte superior e utilizado Filter> Other> High Pass , com 1,0 Radius. Depois que eu usei Overlay modo de mistura com 100% de opacidade para esta camada. Isso fará com que a minha imagem um pouco mais nítida. Seguinte eu fiz camada novos e usados Filter> Render> Clouds, e depois Filter> Render> Difference Clouds (certifique-se que têm o branco como seu primeiro plano e preto como fundo de cor). Então eu fiz Gradient Fill Layer de ajuste (eu usei gradient photoshop padrão chamado Spectrum) e segurando Alt -chave entre o meu eu cliquei nuvens e camadas de gradiente para interligá-los. Agora eu só mudou o modo de mistura para Color Dodge para a camada de nuvens.
Dica: Você pode usar outros métodos para aperfeiçoar sua imagem, ou mesmo não apontá-lo. Você pode usar o gradiente diferente (mas mantê-lo colorido).
![[Tutorial]Criando efeitos de iluminação numa fotografia Step2](https://2img.net/h/bwebi.com/uploaded/Image/photoshopfairy/step2.jpg)
Etapa 3
Agora eu tomei Pen Tool (P) e fez um caminho que será o meu brilho. Você pode criar algo semelhante. Sinta-se livre para improvisar (Você pode salvar este patch se você quiser).
![[Tutorial]Criando efeitos de iluminação numa fotografia Step3](https://2img.net/h/bwebi.com/uploaded/Image/photoshopfairy/step3.jpg)
Etapa 4
Criar uma nova camada. Selecione pincel redondo macio com tamanho pequeno (eu usei 3px) ad cor branca. Open Brush Presets e definir diâmetro mínimo de 15%. Ir para o caminho de sua palete, clique no botão direito do mouse e selecione Stroke Path. Certifique-se que Simulate Pressure configuração é sellected, e você está realmente no clean, nova camada.
![[Tutorial]Criando efeitos de iluminação numa fotografia Step4](https://2img.net/h/bwebi.com/uploaded/Image/photoshopfairy/step4.jpg)
Etapa 5
Aplicar opções de mistura para esta camada patch acariciou, e usando Eraser Tool (E) apagar algumas partes desta linha, que você pensa, que deve estar por trás da árvore.
![[Tutorial]Criando efeitos de iluminação numa fotografia Step5](https://2img.net/h/bwebi.com/uploaded/Image/photoshopfairy/step5.jpg)
Etapa 6
Agora é hora para outra escova. Basta configurá-lo como na imagem abaixo (clique para ampliar). Depois que definir o seu plano de cor para # ff0000 e fundo cor #0024ff. Criar uma nova camada e ir para caminhos palete para o caminho de brilho curso novo (que tocou uma vez na etapa 4).
Dica: Você pode experimentar com outras cores de fundo plano / também.
![[Tutorial]Criando efeitos de iluminação numa fotografia Step6](https://2img.net/h/bwebi.com/uploaded/Image/photoshopfairy/step6.jpg)
Passo 7
Aplicar as opções de mesclagem dessa camada como na imagem abaixo. Novamente, você está livre para experimentar outros / configurações diferentes.
![[Tutorial]Criando efeitos de iluminação numa fotografia Step7](https://2img.net/h/bwebi.com/uploaded/Image/photoshopfairy/step7.gif)
Passo 8
Agora é hora de adicionar uma fada. Eu usei uma escova de JLStock. Criar uma nova camada, clique e lá, onde você deseja colocar a fada (escova tamanho da mudança é claro, sobre bicause dafault é grande - Eu coloquei a minha fada no lado direito da foto). Depois que aplicar opções de mesclagem de camada de fadas e diminuir a opacidade da camada para 94%.
![[Tutorial]Criando efeitos de iluminação numa fotografia Step8b](https://2img.net/h/bwebi.com/uploaded/Image/photoshopfairy/step8b.jpg)
![[Tutorial]Criando efeitos de iluminação numa fotografia Step8](https://2img.net/h/bwebi.com/uploaded/Image/photoshopfairy/step8.gif)
Passo 9
É quase certo, mas eu quero adicionar alguns raios para esta imagem. Criar uma nova camada, definida como o primeiro plano em preto, branco como a cor de fundo, e vá para Filter> Render> Clouds. Novamente adicione camada de gradiente (fizemos isso antes no passo 2) e use gradient photoshop padrão chamado Rainbow transparente. Adicionar máscara de camada a camada de nuvens, e preencher essa máscara com preto (nuvens deve desaparecer). Alterar as nuvens mistura modo de camada para Color Dodge. Agora começa a diversão - pegue uma escova macia e usar tinta de cor branca lá, onde você acha que as luzes devem ser. Libertar a sua imaginação e brincar com o tamanho do pincel ea opacidade.
![[Tutorial]Criando efeitos de iluminação numa fotografia Step9](https://2img.net/h/bwebi.com/uploaded/Image/photoshopfairy/step9.jpg)
Etapa 10
Criar uma nova camada, pegue uma escova macia e usar tinta vermelha e amarela cor ali, onde você acha que é necessário mais do relâmpago. Depois que a mudança esta camada de mistura modo para Soft Light e usar Filter> Blur> Gausian Blur com Radius aproximadamente 7,3 px.
![[Tutorial]Criando efeitos de iluminação numa fotografia Step10](https://2img.net/h/bwebi.com/uploaded/Image/photoshopfairy/step10.jpg)
Etapa 11
Criar uma nova camada sob a camada de fadas, preenchê-lo com o preto e mudar o modo de mistura para Lighten. Agora vá para Filter> Render> Lens Flaree coloque este flare onde você acha que a fada é (você não tem que ser super preciso). Agora, usando Move Tool (V) coloque o flare corretamente. Agarre Eraser Tool (E) e com diferentes tamanhos e Opacity apenas apagar algumas partes deste surto.
![[Tutorial]Criando efeitos de iluminação numa fotografia Step11](https://2img.net/h/bwebi.com/uploaded/Image/photoshopfairy/step11.jpg)
Resultado final
Glow e efeitos Lightning pode ser divertido. Você tem que improvisar e experimentar. Somethimes vai demorar horas até Você vai obter o que deseja. Você pode se terminar o meu trabalho abaixo.
![[Tutorial]Criando efeitos de iluminação numa fotografia Step12](https://2img.net/h/bwebi.com/uploaded/Image/photoshopfairy/step12.jpg)
Fonte: bwebi.com
Se gostou do tutorial reputem + assim animamos em sempre trazer algo novo ao forum abraços
![[Tutorial]Criando efeitos de iluminação numa fotografia Empty](https://2img.net/i/empty.gif) Re: [Tutorial]Criando efeitos de iluminação numa fotografia
Re: [Tutorial]Criando efeitos de iluminação numa fotografia
Obrigado por compartilhar Kaique.E não achei o +

Seto Kaiba Evolution- Membro
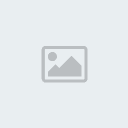
- Mensagens : 3
Data de inscrição : 10/12/2010
 Tópicos semelhantes
Tópicos semelhantes» [Tutorial] Iluminação
» [Tutorial] Naruto Sign (iluminação e Smudge)
» [Tutorial]Criando Borda
» [Tutorial] Criando um olho realista
» [Tutorial]Criando uma assinatura abstrata com a ferramenta s
» [Tutorial] Naruto Sign (iluminação e Smudge)
» [Tutorial]Criando Borda
» [Tutorial] Criando um olho realista
» [Tutorial]Criando uma assinatura abstrata com a ferramenta s
Página 1 de 1
Permissões neste sub-fórum
Não podes responder a tópicos|
|
|







